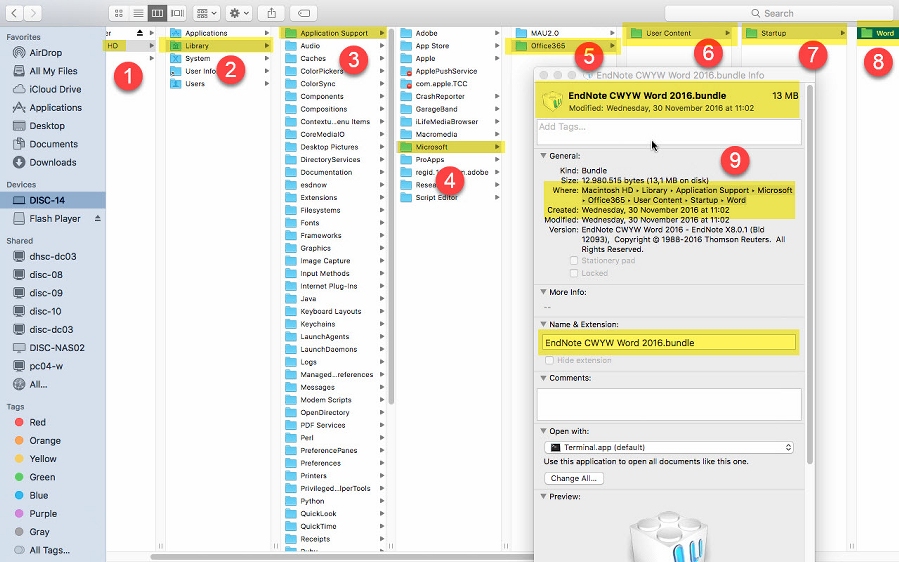EndNote X8.2 is now available for Mac.
January 23, 2018-- The EndNote X8.2 Mac (Build: 18.2.0.13302) update contains:
- EndNote X8.2 Mac Cite While You Write add-in compatibility for Microsoft Word 2016, version 16.x
- EndNote X8.2 Mac compatibility with macOS High Sierra
The EndNote X8.2 Mac Cite While You Write tools will load in Word 2016 version 16.9 while the primary system language is set English or to something other than English. However, testing has revealed that MS Word 2016 will not load the add-in if the system language is set to Swedish, Turkish, Indonesian or Danish. This has been brought this to the attention of Microsoft for them to investigate the cause. The language is a per account setting: System Preferences > Language & Region > Add language > English (plus keyboard preferences). A reboot is required to set the System language for an account.
Important: The above CWYW issue with Swedish, Turkish, Indonesian or Danish has been resolved by an update from Microsoft: MS Word for Mac version 16.10 (build 180114)
If somehow the CWYW toolbar does not appear, close MS Word (and other MS Office applications) and run the EndNote Customizer via the menu 'EndNote > Customizer...'
Still using EndNote X6 or X7? Please buy the EndNote X8 Upgrade Download.
Important notice about MS Office 2016 / MS Word 2016 Insider program (slow and fast)
EndNote X7.7.1
Please keep running MS Office 2016/ MS Word 2016 version 15.x and avoid both the 'slow' and 'fast' MS Insider progam updates since updating your MS Word to version 16.9.x will create an incompatibility with EndNote X7.7.1 Cite While You Write (CWYW) functionality.
How to check whether you have joined the Microsoft Fast or Slow Insider Program: Go to MS Word menu > Help > Check for Updates. The bottom section of this screen will show you whether the MS Insider Program is selected (checked) or not.
If you have downloaded and installed MS Word version 16.9.x, please downgrade your MS Word to version 15.41.0.
Buy the EndNote X8 Upgrade Download
EndNote X8.1
Please keep running MS Office 2016/ MS Word 2016 version 15.x and avoid both the 'slow' and 'fast' MS Insider progam updates since updating your MS Word to version 16.9.x will create an incompatibility with EndNote X8.1 Cite While You Write (CWYW) functionality.
How to check whether you have joined the Microsoft Fast or Slow Insider Program: Go to MS Word menu > Help > Check for Updates. The bottom section of this screen will show you whether the MS Insider Program is selected (checked) or not.
If you have downloaded and installed MS Word version 16.9.x, please downgrade your MS Word to latest version 15.41.0 or join the EndNote X8 beta program: EndNote Beta Signup Fall 2017.
January 19, 2018 - The production version of EndNote X8.1 for Mac is currently not compatible with newest version of MS Word 16.9. The current public Beta was built specifically to address this compatibility issue. As an end-user, your current options are to wait until the week of January 22, 2018 when a compatible patch will be released or alternatively join the public Beta, or revert your version of MS Word 2016 to version 15.41 (see instructions below).
WARNING! Use these instructions at your own risk. Please consult your ICT colleague or the Publisher of MS Word (Microsoft) and make sure you have a backup of your important items and applications:
- Download the latest MS Word 2016 build version 15 here (which currently is 15.41.0 for retail versions and 15.37.0 for Volume licensees): https://support.office.com/en-us/article/Update-history-for-Office-2016-for-Mac-700cab62-0d67-4f23-947b-3686cb1a8eb7
--> Word 15.41.0 (17120500) Update package OR Install package
- Start 'Finder' on your Mac. Confirm the download (step 1) is available in your Downloads folder.
- Click 'Applications'.
- Select and hold mouse click the 'Microsoft Word.app'.
- Put in the trash. Please do not empty the trash until you have confirmed 'Microsoft Word.app' version 15.41.0 is working. If the latter is not the case, you may restore your 'Microsoft Word.app' version 16.x from the trash.
- Run the downloaded PKG package (.pkg) and install version 15.41.x.
- Now your MS Word 2016 15.41 and EndNote's Cite While You Write should work as it was.
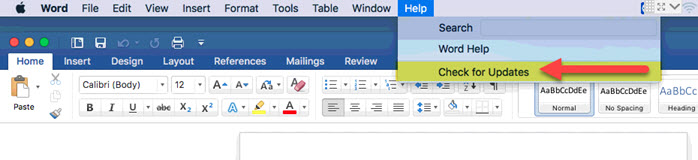
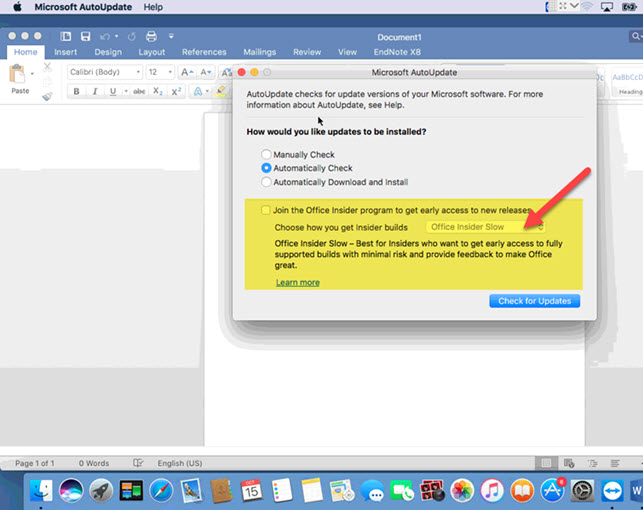
EndNote Beta Testing for X8 Mac
Help to test and troubleshoot a new version of Cite While You Write for the New Office Insider release of Office 2016 for Mac. Sign up below to beta test the latest version of EndNote X8.
First make sure that you answer yes to each of the following:
- Are you a current X8 Mac user?
- Do you have access to Word 2016 for Mac?
- Did you receive the free service update for your Microsoft Word 2016 for Mac from Microsoft as part of their Office Insider program?
- Do you have administrative rights to install software on your computer?
Please join the EndNote X8 beta program: EndNote Beta Signup Fall 2017.
EndNote X8 and macOS High Sierra (OS 10.13)
Through testing and reports from users, some issues, that existed with macOS Sierra have persisted with macOS High Sierra, have been discovered with the EndNote PDF viewer.
Selecting and highlighting text is misaligned (meaning the text that is highlighted is not where your cursor is). These issues have been reported by the EndNote Development Team to Apple. As a workaround, you can open up your PDFs to annotate in an external PDF application or use the annotation workflow in the free EndNote for iPad app. These same issues can be found in other Mac applications with similar PDF capabilities. As these are known issues to Apple, it is possible that Apple will release an update to Sierra and High Sierra that will include bug fixes for these issues, thus improving the PDF experience for X8 users without a release from EndNote.
The Publisher of EndNote will continue to work with Apple to resolve these issues for the current version of EndNote X8 Mac.
EndNote X7 and macOS High Sierra (OS 10.13)
Through testing and reports from users, some issues with the EndNote PDF viewer that existed with macOS Sierra have persisted with macOS High Sierra have been discovered.
Selecting and highlighting text is misaligned (meaning the text that is highlighted is not where your cursor is). These issues have been reported by the EndNote Development Team to Apple. As a workaround, you can open up your PDFs to annotate in an external PDF application or use the annotation workflow in the free EndNote for iPad app. These same issues can be found in other Mac applications with similar PDF capabilities.
A patch for EndNote X7 Mac is currently NOT planned.
Buy the EndNote X8 Upgrade Download
EndNote X6 and macOS High Sierra (OS 10.13)
EndNote X6 Mac is not officially compatible with macOS High Sierra. The Publisher of EndNote does not anticipate providing further compatibility updates to fix issues with EndNote X6 with macOS High Sierra.
Buy the EndNote X8 Full Download
EndNote X5 and earlier versions and macOS High Sierra (OS 10.13)
Due to major compatibility issues, it is not possible to use EndNote X5 Mac or earlier on macOS High Sierra.
Buy the EndNote X8 Full Download
EndNote X7.5 through X7.7.1, EndNote X8 and EndNote X9 for Windows or Mac: Cite While You Write (CWYW) tools are disabled or missing in MS Word 2016 (MS Office 2016)
If you have installed EndNote X7.5 or higher, EndNote X8 or EndNote X9 and the Cite While You Write (CWYW) toolbar does not appear in MS Word 2016 or the CWYW tools do not function as expected, please follow the following instructions:
If you have EndNote X7, update EndNote to version X7.7.1 (latest X7 version). Update to the latest version (Windows: Help > Check for Updates / Mac: EndNote > Check for Updates). You will need EndNote version X7.5 or higher, EndNote X8 or EndNote version X9.
To see which version you have on Windows choose 'Help > About EndNote' and on Mac 'EndNote > About EndNote'.
The same applies for MS Word 2016. Update your MS Word 2016 to the latest updated version.
If the CWYW tools do not work or the EndNote X7, X8 or X9 CWYW toolbar/ribbon does not appear:
Please follow the Windows or the Mac troubleshooting items:
Windows
Check 1
- Word 2016: Click on the File ribbon and select 'Options'.
- Click on 'Add-ins'.
- Change the 'Manage' options to 'Disabled Items' (bottom of the screen).
- Click Go.
- Highlight any EndNote item(s) and click 'Enable'.
- Click OK.
Try the CWYW tools again.
Check 2
- Close MS Word and browse to the EndNote Program Files folder:
64-bit Machines: C:\Program Files (x86)\EndNote X7\
C:\Program Files (x86)\EndNote X8\
C:\Program Files (x86)\EndNote X9\
32-bit Machines: C:\Program Files\EndNote X7\
C:\Program Files\EndNote X8\
C:\Program Files\EndNote X9\
- Run the 'Configure EndNote.exe' utility.
- Make sure 'Configure EndNote components' is selected and click Next.
- Select Cite While You Write add-in for Microsoft Office and click Next.
- Click Finish.
Note: The message may read that the Configuration was cancelled.
- Open Microsoft Word and look for the EndNote X7,the EndNote X8 or the EndNote X9 tools in the ribbon.
Check 3
I'm using MS Office (Word) 365 (2010, 2016, 2019) and the Cite While You write (CWYW) add-in is installed correctly and visible in MS Word. We have a network and are using Citrix (App-V) or another terminal client server environment. However, when I try to insert a citation into my MS Word document, it takes a moment, nothing happens and there is an error popup screen saying 'Server execution failed'. Starting MS Word via 'Run as administrator' solves the problem and citations can be inserted and bibliography generated without problems. However, I'm not an administrator buit a regular user.
- Ask your IT or EndNote software/application administrator Add 'C:\Program Files (x86)\Common Files\ResearchSoft\Cwyw\' including 'sub folders' (check box) to trusted locations in MS Word: MS Word > File > Options > Trust Center > Trust Center Settings > Trusted Locations
- Make sure the policy is applied by your IT or EndNote software/application administrator organization wide (for EndNote and MS Word CWYW users).
- Start MS Word and try the CWYW tools in MS Word again. Now it should work both for regular users as for administrators.
Check 4
I'm using MS Office (Word) 365 and the Cite While You write (CWYW) add-in is installed correctly and visible in MS Word. However, when I try to insert a citation into my MS Word document, it takes a moment, nothing happens and there is an error popup screen saying 'Server execution failed'.
- This means the local components of your MS Office (MS Word etc.) are not installed yet. Please go to portal.office.com or to www.office.com.
- If you aren't logged in already, please login with your Microsoft Office email address and password.
- Click the 'Install Office' button.
- Once the installation of the local components has been finalized, try the CWYW tools in MS Word again.
Check 5
After installing the EndNote X7, the EndNote X8 or the EndNote X9 Cite While You Write (CWYW) toolbar/ribbon was available in MS Word, however after restaring MS Word it has disappeared. EndNote X7, EndNote X8 or EndNote X9 is not visible or active.
- Start MS Word as ‘Administrator’:
Start > Run > RIGHT mouse click MS Word 2016 > More > Run as administrator
- Go to: File > Options > Add-ins
- Choose ‘Com Add ins’ and click ‘Go’.
- Check ‘EndNote Cite While You Write’ and click ‘Remove’.
- Close MS Word.
- Start MS Word again as ‘Administrator’:
Start > Run > RIGHT mouse click MS Word 2016 > More > Run as administrator
- Go to: File > Options > Add-ins
- Choose ‘Com Add ins’ and click ‘Go’.
- Click ‘Add’.
- Browse to folder:
EndNote X9: C:\Program Files (x86)\Common Files\ResearchSoft\Cwyw\19\
EndNote X8: C:\Program Files (x86)\Common Files\ResearchSoft\Cwyw\18\
EndNote X7: C:\Program Files (x86)\Common Files\ResearchSoft\Cwyw\17\
- Select/Click ‘EndNote Cwyw.dll’
If this file isn't available please follow up 'Check 2' Windows (above) first.
- Click ‘Ok’.
- Close MS Word.
- Start MS Word as normal.
- Now the EndNote toolbar should be available.
Check 6
- Browse to 'C:\Users\[USERNAME]\AppData\Roaming\Microsoft\Templates\Normal.dotm'. Rename the 'Normal.dotm' to 'Normal.dotm_bak'. MS Word will re-create the file when restarted.
- Start MS Word
Check 7
With Word 2010/2013/2016, the Ribbon tab may also be unchecked.
- Click on the File menu and select Options.
- Click on Customize Ribbon and Check EndNote if it is unchecked.
- Click OK to display the EndNote tab in the Word Ribbon.
Check 8
If the option to 'Disable all Application Add-ins' is checked in Word 2016, that can also cause the tools to not appear. To turn off this setting, do the following:
- MS Word 2016: Click on the File ribbon and select 'Options'.
- Click on 'Trust Center'.
- Click 'Trust Center Settings'.
- Click 'Add-ins'.
- Uncheck 'Disable all Application Add-ins (may impair functionality)' and click OK.
- Click OK.
- Exit Word and then re-open it.
Mac
Check 1
- EndNote X9 (X8 or X7.7.1): Start EndNote X9 (X8 or X7.7.1).
- Open Word. In Word, click on the Word menu and select About Word. Make sure this reads at least version 15.23. If you do not have this version click on the Help menu and select Check for Updates. Follow the steps to update Word.
EndNote X9 (X8 or X7.7.1): Close Word and go to EndNote.
- Click the EndNote menu and select 'Customizer'.
- Check the box in front of the 'Cite While You Write' option.
- Click next until the Customizer is finished. Open a library.
- Then open Word 2016 and check the Ribbon for the EndNote tab. (NOTE: The EndNote CWYW tools no longer appear under the Tools menu; rather appears as a separate tab in Word).
Check 2
Check your Mac OS security settings.
Mac OS Mojave and higher versions (macOS Mojave 10.14.6, macOS Catalina 10.15.7, macOS Big Sur 11.7, macOS Monterey 12.6) include new Security & Privacy functions which can prevent EndNote (CWYW Cite While You Write) from being able to correctly automate.
The error with normal visible and available EndNote 20 CWYW seen is: This version of the EndNote application is not compatible with Cite While You Write. The copy of EndNote currently running is located at: "/Applications/EndNote 20/EndNote 20.app
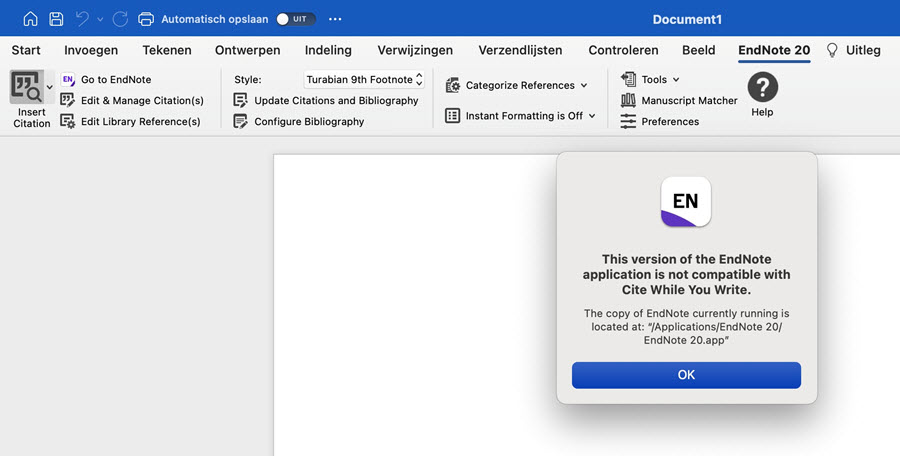
To correctly set these options:
- Close MS Word and EndNote.
- Go into the Apple menu.
- Click System Preferences.
- Click Security & Privacy.
- Click the Privacy tab (along the top).
- Click the Automation options, along the left.
- Here, make sure that both "Microsoft Word" and "EndNote X#" are both turned on.
- With this automation turned off, the EndNote CWYW Cite While You Write functions will not work in MS Word.
Check 3
- Close Word and EndNote.
- Open your hard drive and go to the following folder:
EndNote X9: Applications: EndNote X9: Cite While You Write
EndNote X8: Applications: EndNote X8: Cite While You Write
or
EndNote X7: Applications: EndNote X7: Cite While You Write
- Copy the file 'EndNote CWYW Word 2016.bundle' by highlighting the file and going to 'Edit > Copy'.
- Go to the folder '[Hard Drive Name] : Library : Application Support : Microsoft : Office365 : User Content : Startup : Word' and paste the file, 'Edit > Paste'.
Note: If you have trouble finding the above location you need to click on Finder (in the Dock the icon of a face) to the right of Finder click on the Go menu then click on Computer then click on the Macintosh Hard Drive. You should then be able to follow the path above.
Note: In non-English versions of Word, the folder named 'Startup' may be called 'Start' or be in the localized language of Word.
- Start Word, go to 'Word > Preferences' and click on 'File Locations'.
- If the Startup folder is set to any location, highlight 'Startup' (see above note at item 3) and click on 'Reset'.
- Click 'OK' and Quit Word.
- Start EndNote and then start Word
Regarding step 3:
NOTE: If you do not see the "EndNote CWYW Word 2016.bundle" file in the "Applications: EndNote X9: Cite While You Write" folder (or if this file is not the most up to date version), you can follow these steps:
Download a copy of the latest EndNote online tools here. Run this file and follow the steps to install the tools in Word.