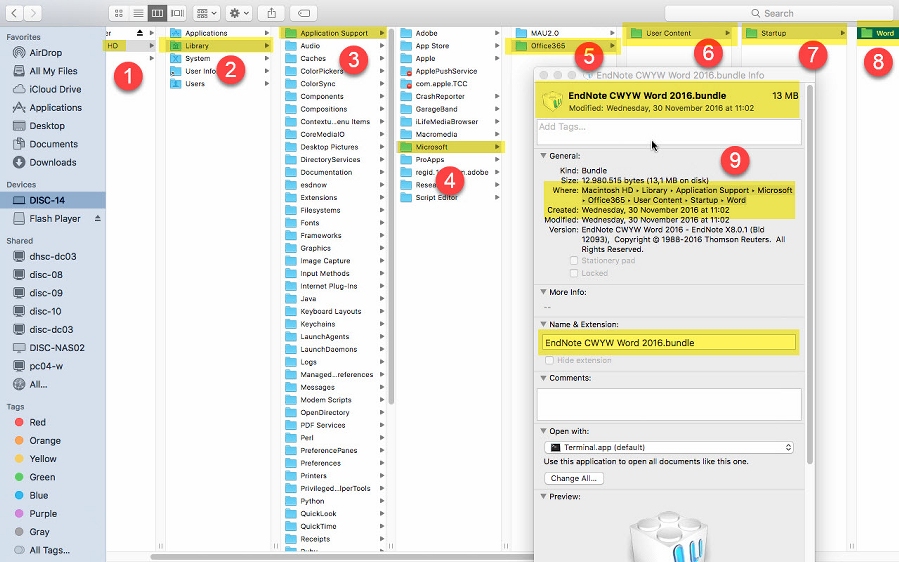EndNote X8.2 is nu beschikbaar voor Mac.
23 januari 2018-- De EndNote X8.2 Mac (Build: 18.2.0.13302) update omvat de volgende actualiseringen en verbeteringen:
- EndNote X8.2 Mac Cite While You Write compatibiliteit met invoegtoepassingen voor Microsoft Word 2016, versie 16.x.
- EndNote X8.2 Mac compatibiliteit met macOS High Sierra
De EndNote X8.2 Mac Cite While You Write invoegtoepassing zal geladen kunnen worden in MS Word 2016 versie 16.9 als de systeemtaal is ingesteld op Engels of een andere taal dan Engels. Tijdens ijdens het testen is echter gebleken dat MS Word 2016 de invoegtoepassing niet wil laden als de systeemtaal is ingesteld op Zweeds, Turks, Indonesisch of Deens. Dit probleem is onder de aandacht gebracht van Microsoft opdat zij de achterliggende oorzaak kunnen onderzoeken. De systeemtaal is een per gebruiker instelling: Systeemvoorkeuren > Taal & Regio > Voeg taal toe > Engels (en eventueel de nodige toetsenbordvoorkeuren). Een herstart is vereist om de systeemtaal voor een gebruiker te wijzigen.
Belangrijk: Het hierboven vermelde CWYW probleem m.b.t. de talen Zweeds, Turks, Indonesisch of Deens is opgelost door een update van Microsoft: MS Word voor Mac versie 16.10 (build 180114)
Als de EndNote X8 CWYW toolbar niet verschijnt, sluit MS Word (en andere MS Office applicaties) en voer via het menu in EndNote 'EndNote > Customizer...' uit.
Gebruikt u nog steeds EndNote X6 of X7? Koop nu EndNote X8 Upgrade Download.
Belangrijke mededeling met betrekking tot de MS Office 2016 / MS Word 2016 Insider programma (slow en fast)
EndNote X7.7.1
Blijf het gebruik van MS Office 2016/ MS Word 2016 versie 15.x.x continueren en vermijd zowel de 'slow' en 'fast' MS Insider progamma updates. Als MS Word wordt bijgewerkt naar versie 16.x onstaat er een incompatibiliteit met de EndNote X7.7.1 Cite While You Write (CWYW) functionaliteit.
Hoe kunt u controleren of u zich heeft aangemeld bij de Microsoft Fast of Slow Insider Program: Ga naar het MS Word menu > Help > Check for Updates. Aan de de onderzijde van dit scherm wordt getoond of de MS Insider Program is geselecteerd (aangevinkt) of niet.
Als u MS Word version 16.9.0 al heeft gedownload en opgewaardeerd, downgrade uw MS Word naar versie 15.41.0.
Koop nu EndNote X8 Upgrade Download
EndNote X8.1
Blijf het gebruik van MS Office 2016/ MS Word 2016 version 15.x.x continueren en vermijd zowel de 'slow' en 'fast' MS Insider progamma updates. Als MS Word wordt bijgewerkt naar versie 16.x onstaat er een incompatibiliteit met de EndNote X8.1 Cite While You Write (CWYW) functionaliteit.
Hoe kunt u controleren of u zich heeft aangemeld bij de Microsoft Fast of Slow Insider Program: Ga naar het MS Word menu > Help > Check for Updates. Aan de de onderzijde van dit scherm wordt getoond of de MS Insider Program is geselecteerd (aangevinkt) of niet.
Als u MS Word version 16.9.0 al heeft gedownload en opgewaardeerd, downgrade uw MS Word naar versie 15.41.0 of meld u aan bij het EndNote X8 beta programma: EndNote Beta Signup Fall 2017.
19 januari 2018 - De huidige versie van EndNote X8.1 voor Mac is op dit moment niet compatibel met de nieuwste versie van MS Word 16.9. De betaversie van EndNote is speciaal ontwikkeld om dit probleem te verhelpen. Wij adviseren te wachten met het updaten van MS Word naar versie 16.9 of te downgraden naar versie 15.41. In de week van 22 januari 2018 zal er een patch worden uitgebracht om MS Word 16.9 compatibel te maken met EndNote X8 voor de Mac. Als alternatief kunt u zich aanmelden voor de betaversie van EndNote. Hieronder vindt u de instructies voor beide mogelijkheden.
BELANGRIJK! Gebruik van onderstaande instructies geschiedt op eigen risico. Informeer bij uw ICT collega of bij de uitgever van MS Word (Microsoft) en zorg dat u een backup heeft van uw belangrijke items en applicaties:
- Download de laatste MS Word 2016 build 15.x hier (huidge versie is 15.41.0 Retail en 15.37.0 voor Volume licentiehouders): https://support.office.com/en-us/article/Update-history-for-Office-2016-for-Mac-700cab62-0d67-4f23-947b-3686cb1a8eb7 --> Word 15.41.0 (17120500) Update package OF Install package
- Start 'Finder' op uw Mac. Verifiëer dat het downloadbestand aanwezig is in uw Downloads map (stap 1).
- Klik 'Applicaties'.
- Selecteer en houd muisklik vast 'Microsoft Word.app'.
- Sleep het bestand naar de Prullenbak. Leeg de Prullenbak NIET voordat uw heeft gezien dat versie 15.41.0 goed werkt. Als het laatste niet het geval is, kunt u versie 16.x weer terugplaatsen vanuit de prullenbak.
- Voer het gedownloade PKG bestand (.pkg) uit en installeer 15.41.x.
- Nu zouden uw MS Word 2016 versie 15.41 en EndNote Cite While You Write weer correct moeten samenwerken.
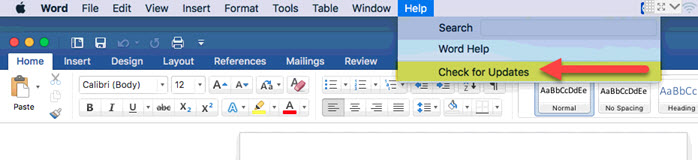
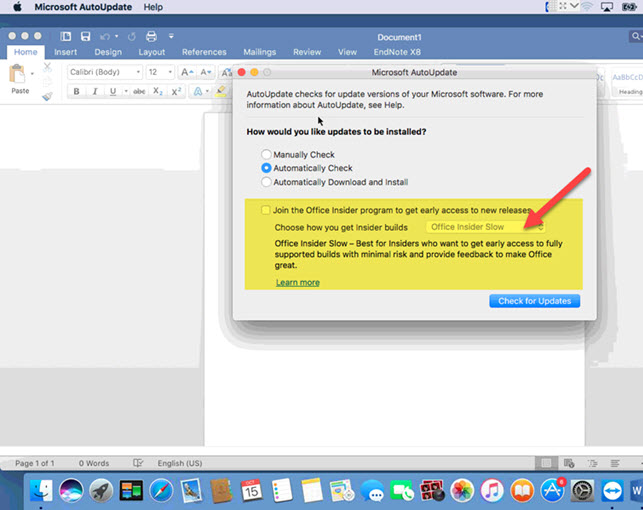
EndNote Beta testen voor X8 Mac
Help mee de nieuwe Cite While You Write versie voor de nieuwe Office Insider Office 2016 Mac release te testen en te verbeteren. Schrijf u via de link hieronder in voor de EndNote X8 beta.
De volgende vragen zouden in uw geval allemaal met'een 'Ja' beantwoord moeten worden:
- Bent u momenteel een EndNote X8 Mac gebruiker?
- Heeft u de beschikking over Word 2016 voor de Mac?
- Heeft u de gratis update van Microsoft Word 2016 ontvangen van Microsoft via het MS Office Insider programma?
- Heeft u voldoende beheerdersrechten om software op uw pc te kunnen/mogen installeren?
Aanmelden bij het EndNote X8 beta programma: EndNote Beta Signup Fall 2017
EndNote X8 en macOS High Sierra (OS 10.13)
Tijdens testen en via rapportages van eindgebruikers is ontdekt dat een aantal bekende issues met betrekking tot de EndNote PDF Viewer in macOS Sierra ook aanwezig zijn in mac OS High Sierra.
Selecteren en markeren (highlighten) teksten gaat niet goed (tekst wordt gehighlighted elders dan waar de cursor zich bevindt). Deze issues zijn door het EndNote Development Team overgedragen aan Apple. Als alternatief kunt u een externe PDF-applicatie of de EndNote for iPad applicatie gebruiken voor het uitvoeren van deze bewerkingen. Dezelfde issues zijn ook aanwezig in andere Mac applicaties met vergelijkbare PDF functionaliteiten.Omdat het bekende issues zijn voor Apple, zou het kunnen dat Apple bugfix updates uitbrengt voor Sierra en High Sierra waarmee de PDF functionaliteiten van EndNote zullen verbeteren zonder dat er een EndNote update wordt uitgebracht.
De uitgever van EndNote continueert de samenwerking met Apple om deze issues op te lossen voor EndNote X8 voor Mac.
EndNote X7.7.1 en macOS High Sierra (OS 10.13)
Tijdens testen en via rapportages van eindgebruikers is ontdekt dat een aantal bekende issues met betrekking tot de EndNote PDF Viewer in macOS Sierra ook aanwezig zijn in mac OS High Sierra.
Selecteren en markeren (highlighten) teksten gaat niet goed (tekst wordt gehighlighted elders dan waar de cursor zich bevindt). Deze issues zijn door het EndNote Development Team overgedragen aan Apple. Als alternatief kunt u een externe PDF-applicatie of de EndNote for iPad applicatie gebruiken voor het uitvoeren van deze bewerkingen. Dezelfde issues zijn ook aanwezig in andere Mac applicaties met vergelijkbare PDF functionaliteiten.Omdat het bekende issues zijn voor Apple, zou het kunnen dat Apple bugfix updates uitbrengt voor Sierra en High Sierra waarmee de PDF functionaliteiten van EndNote zullen verbeteren zonder dat er een EndNote update wordt uitgebracht.
Een pacth (update) voor EndNote X7 Mac staat NIET in de planning.
Koop nu EndNote X8 Upgrade Download
EndNote X6 en macOS High Sierra (OS 10.13)
EndNote X6 is officieel niet compatible met macOS High Sierra. De uitgever van EndNote voorziet GEEN compatibiliteits gerelateerde updates uit te brengen om de EndNote X6 en macOS High Sierra problemen op te lossen.
Koop nu EndNote X8 Full Download
EndNote X5 en eerdere versies en macOS High Sierra (OS 10.13)
Vanwege grote incompatibiliteitsproblemen kan EndNote X5 of lagere versie niet gebruikt worden in een macOS High Sierra omgeving.
Koop nu EndNote X8 Full Download
EndNote X7.5 tot X7.7.1 en EndNote X8 en EndNote X9 voor Windows of Mac: Cite While You Write (CWYW) tools werken niet of zijn niet aanwezig in MS Word 2016 (MS Office 2016)
Als je EndNote X7.5 of higher of EndNote X8 of EndNote X9 hebt geïnstalleerd en de Cite While You Write (CWYW) toolbar verschijnt niet in MS Word 2016 of de CWYW tools werken niet zoals verwacht, volg dan de onderstaande instructies:
Als je EndNote X7 hebt, update EndNote tot versie X7.7.1 (laatste X7 versie), update tot de laatst beschikbare versie (Windows: Help > Check for Updates / Mac: EndNote > Check for Updates). Je hebt minimaal EndNote versie X7.5 of hoger of EndNote versie X8 of EndNote versie X9 nodig.
Om te zien welke versie van EndNote je hebt, kies bij Windows 'Help > About EndNote' en bij Mac 'EndNote> About EndNote'.
Hetzelfde principe geldt voor MS Word 2016. Update je MS Word 2016 tot de laatst beschikbare (sub)versie.
Als de CWYW tools niet werken of de EndNote X7 of X8 of X9 CWYW toolbar/ribbon/lint verschijnt niet:
Volg de Windows of de Mac probleemoplossing items:
Windows
Controle 1
- Word 2016: Klik het 'Bestand' lint (Ribbon) en selecteer 'Opties'.
- Klik 'Invoegtoepassingen'.
- Wijzig de 'Beheren' optie (onderaan het venster) naar 'Uitgeschakelde Items'.
- Klik 'Start'.
- Selecteer de EndNote item(s) en klik 'Inschakelen'.
- Klik 'OK'.
Probeer de CWYW tools nog eens uit.
Controle 2
- Sluit MS Word en blader naar de EndNote 'Program Files' map:
64-bit Machines: C:\Program Files (x86)\EndNote X7\
C:\Program Files (x86)\EndNote X8\
C:\Program Files (x86)\EndNote X9\
32-bit Machines: C:\Program Files\EndNote X7\
C:\Program Files\EndNote X8\
- C:\Program Files\EndNote X9\
- Voer de 'Configure EndNote.exe' toepassing uit (dubbelklikken).
- Zorg dat 'Configure EndNote components' is geselecteerd en klik 'Volgende'.
- Selecteer Cite While You Write add-in for Microsoft Office en klik 'Volgende'.
- Klik 'Finish'
Noot: Er kan een bericht worden weergegeven: 'Configuration cancelled'.
- Open Microsoft Word en zoek naar de EndNote X7 of de EndNote X8 of de EndNote X9 tools in het Lint (Ribbon).
Controle 3
Ik gebruik MS Office (Word) 365 en de Cite While You write (CWYW) invoegtoepassing (add-in) is correct geïnstalleerd en zichtbaar in MS Word. We hebben een netwerk en gebruiken Citrix (App-V) of een andere terminal client server omgeving. Maar zodra ik een citaat toevoeg aan mijn MS Word document, kost het even tijd, er lijkt niets te gebeuren en dan opeens verschijnt er een popup scherm dat zegt 'Uitvoeren vanaf de server is mislukt' ('Server execution failed'). Als MS Word via 'Als administrator uitvoeren' wordt gestart, is er geen probleem en verdwijnt de foutmelding en kunnen citaten ingevoegd en bibliografieën gegenereerd worden. Ik ben echter geen beheerder (administrator) maar een gewone gebruiker.
- Vraag uw IT of EndNote software/applicatie beheerder dit pad 'C:\Program Files (x86)\Common Files\ResearchSoft\Cwyw\' inclusief 'submappen' (vinkje) toe te voegen aan vertrouwde Locaties in MS Word: MS Word > Bestand > Opties > Vertrouwenscentrum > Instellingen voor het Vertrouwenscentrum > Vertrouwde Locaties
- De IT of EndNote software/applicatie beheerder moet deze policy (regel) organisatie breed uitrollen (voor EndNote en MS Word CWYW gebruikers).
- Start MS Word en probeer de CWYW tools in MS Word opnieuw. Nu zou het zowel voor gewone gebruikers als voor beheerders (administrators) goed moeten werken.
Controle 4
Ik gebruik MS Office (Word) 365 en de Cite While You write (CWYW) invoegtoepassing (add-in) is correct geïnstalleerd en zichtbaar MS Word. Maar zodra ik een citaat toevoeg aan mijn MS Word document, kost het even tijd, er lijkt niets te gebeuren en dan opeens verschijnt er een popup scherm dat zegt 'Uitvoeren vanaf de server is mislukt' ('Server execution failed').
- Dit betekent dat de lokale componenten van uw MS Office (MS Word etc.) nog niet zijn geïnstalleerd. Ga naar portal.office.com of naar www.office.com.
- Als u nog niet ingelogd bent, log dan eerst in met uw Microsoft Office (365) e-mailadres en wachtwoord.
- Klik op de knop 'Installeer Office' ('Install Office').
- Zodra de installatie van de lokale componenten is afgerond, kunt u de CWYW tools in MS Word nog eens proberen.
Controle 5
Na de installatie van EndNote X7 of EndNote X8 of EndNote X9 was het EndNote X7 of EndNote X8 of EndNote X9 Cite While You Write (CWYW) 'Lint' (ribbon) zichtbaar in MS Word, maar na een het herstarten van MS Word is het verdwenen. EndNote X7 of EndNote X8 of EndNote X9 CWYW 'Lint' (ribbon) is niet zichtbaar of actief.
- Start MS Word op als ‘Administrator’:
Start > Uitvoeren > RECHTER muis klik MS Word 2016 > Meer > Als administrator uitvoeren
- Ga naar: Bestand > Opties > Invoegtoepassingen
- Kies ‘Com Add ins’ en klik ‘Start’.
- Selecteer ‘EndNote Cite While You Write’ en klik ‘Verwijderen’.
- Sluit MS Word.
- Start MS Word nogmaals op als ‘Administrator’:
Start > Uitvoeren > RECHTER muis klik MS Word 2016 > Meer > Als administrator uitvoeren
- Ga naar: Bestand > Opties > Invoegtoepassingen
- Kies ‘Com Add ins’ en klik ‘Start’.
- Klik ‘Toevoegen’.
- Blader naar de map:
EndNote X9: C:\Program Files (x86)\Common Files\ResearchSoft\Cwyw\19\
EndNote X8: C:\Program Files (x86)\Common Files\ResearchSoft\Cwyw\18\
EndNote X7: C:\Program Files (x86)\Common Files\ResearchSoft\Cwyw\17\
- Selecteer/klik ‘EndNote Cwyw.dll’
Als dit bestand niet beschikbaar is volg dan eerst 'Controle 2' Windows (hierboven) op.
- Klik ‘Ok’.
- Sluit MS Word.
- Start MS Word op normale wijze op.
- Het EndNote lint/ribbon/toolbar zou nu weer zichtbaar moeten zijn.
Controle 6
- Blader naar 'C:\Users\[USERNAME]\AppData\Roaming\Microsoft\Templates\Normal.dotm'. Hernoem 'Normal.dotm' tot bijv. 'Normal.dotm_bak'. MS Word zal dit bestand bij het heropenen van MS Word opnieuw aanmaken.
- Start MS Word
Controle 7
Bij Word 2010/2013/2016, kan het 'Lint' (Ribbon) niet aangevinkt of niet actief zijn.
- Klik 'Bestand' in het menu menu en selecteer 'Opties'.
- Klik 'Lint aanpassen' (Customize Ribbon) en controleer of EndNote is aangevinkt.
- Klik 'OK' om de EndNote tab zichtbaar te maken in het Lint (Ribbon) van MS Word.
Controle 8
Als de optie 'Alle applicatie invoegtoepassingen uitschakelen' (Disable all Application Add-ins) in Word 2016 is aangevinkt, zou dit ook een oorzaak voor het niet verschijnen van de EndNote tab/toolbar kunnen zijn. Om deze instelling uit te schakelen, volg het onderstaande:
- Word 2016: Klik het 'Bestand' lint (Ribbon) en selecteer 'Opties'.
- Klik 'Vertrouwenscenter' (Trust Center).
- Klik 'Vertrouwenscenter instellingen' (Trust Center Settings).
- Klik 'Invoegtoepassingen (Add-ins).
- Zet het vinkje uit bij 'Alle applicatie invoegtoepassingen uitschakelen' (Disable all Application Add-ins) en klik 'OK'.
- Klik nogmaals 'OK'.
- Verlaat MS Word en heropen MS Word.
Mac
Controle 1
- EndNote X9 (X8 of X7.7.1): Start EndNote X9 (X8 of X7.7.1).
- Open MS Word. In MS Word, klik het 'Word' menu en selecteer 'Over Word'. Overtuig jezelf dat hier MINIMAAL versie 15.23 staat. Als u niet de laatst beschikbare versie heeft selecteer dan 'Controleer op updates' (Check for Updates) en volg alle stappen om MS Word bij te werken.
EndNote X9 (X8 of X7.7.1): Sluit MS Word en ga naar EndNote.
- Klik het 'EndNote' menu en selecteer 'Customizer'.
- Plaats een vink voor de optie 'Cite While You Write'.
- Klik Next totdat de Customizer is afgerond. Open een library (bibliotheek).
- Open MS Word 2016 and controleer het Lint (Ribbon) of de EndNote tab aanwezig is.
(Noot: De EndNote CWYW tools zijn niet meer aanwezig onder het 'Extra (Tools) menu maar alleen zichtbaar als een separate tab in MSWord).
Controle 2
Controleer uw Mac OS veiligheidsinstellingen (security settings).
Mac OS Mojave en hogere versies (macOS Mojave 10.14.6, macOS Catalina 10.15.7, macOS Big Sur 11.7, macOS Monterey 12.6) zijn voorzien van nieuwe veligheid en privacy (Security & Privacy) functies kunnen voorkomen dat EndNote (CWYW Cite While You Write) correct automatisch kan werken.
De foutmelding in MS Word met normaal zichtbare EndNote 20 CWYW menu en items is:
The error with normal visible and available EndNote 20 CWYW seen is: This version of the EndNote application is not compatible with Cite While You Write. The copy of EndNote currently running is located at: "/Applications/EndNote 20/EndNote 20.app
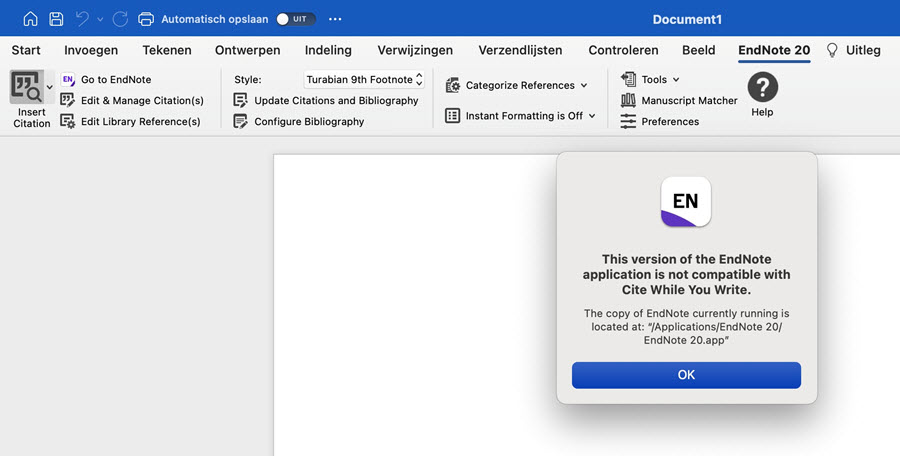
De correcte instellingen zouden als volgt moeten zijn:
- Sluit MS Word and EndNote.
- Ga naar het Apple menu.
- Klik Systeem voorkeuren (System Preferences).
- Klik Veiligheid en Privacy (Security & Privacy).
- Klik de Privacy tab (boven).
- Klik de Automatisering optie (Automation), links in de kantlijn.
- Hier moeten beide items "Microsoft Word" en "EndNote X#" aangezet te worden (aangevinkt zijn).
- Als Automatisering uit staat, zullen de EndNote CWYW Cite While You Write functies in MS Word niet functioneren.
Controle 3
- Sluit Word en EndNote.
- Open uw hard drive en ga naar de volgende folder:
EndNote X9: Applicaties: EndNote X9: Cite While You Write
of
EndNote X8: Applicaties: EndNote X8: Cite While You Write
of
EndNote X7: Applicaties: EndNote X7: Cite While You Write
- Kopieer het bestand 'EndNote CWYW Word 2016.bundle' door het te selecteren en via het menu 'Wijzig > Kopiëren' te kiezen.
- Ga naar de map '[Hard disk Naam] : Bibliotheek : Application Support : Microsoft : Office365 : User Content : Startup : Word' en plak het gekopieerde bestand met 'Wijzig > Plakken'.
Noot: Als u moeite heeft deze map te vinden ga dan via de Finder (een icoontje in de Dock), klik 'Go' menu item > Computer > Macintosh Hard Disk. Dan kunt u het hierboven vermelde pad volgen.
Noot: In niet-Engelse versies van MS Word, kan de map 'Startup' anders heten, bijv. 'Start' of anders vertaald zijn.
- Start Word, ga naar 'Word > Voorkeuren (Preferences)' en klik op "Bestandslokaties' (File Locations).
- Als de 'Startup' hier is gedefinieerd (wat dan ook), Selecteer 'Startup' (zie noot 3 hierboven) en klik 'Reset'.
- Klik 'OK' en sluit MS Word.
- Start EndNote en start vervolgens MS Word
M.b.t. stap 3:
Noot: Als het bestand 'EndNote CWYW Word 2016.bundle' niet aanwezig is in de map 'Applicaties: EndNote X9: Cite While You Write' (of het bestand is niet de meest recente versie), volg dan de extra stap hieronder:
Download de laatste EndNote online tools hier. Voer dit bestand uit om deze te installeren in MS Word.
Schermafdruk van: [Hard Drive Name] : Library : Application Support : Microsoft : Office365 : User Content : Startup : Word