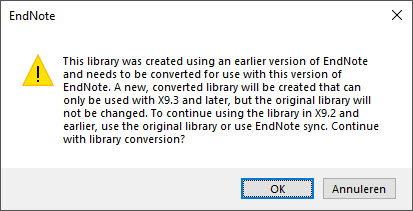As you may be aware, Apple has released macOS 10.15 Catalina. Apple has made the decision to drop all 32-bit application support with this release, which impacted EndNote X9 for Mac and in the end also EndNote X9 for Windows. You can read more at Apple’s knowledge base article here: https://support.apple.com/en-us/HT208436.
Starting with EndNote X9.3.x if you open a library EndNote will ask you to convert your library to the new X9.3.x format. Although the existing library .enl file and .Data folder (e.g., MyLibrary.enl and MyLibrary.Data) will not be touched (available for EndNote X9.2 or earlier versions or as a backup), it is wise to prepare for the conversion to avoid any conversion hiccups BEFORE UPDATING OR UPGRADING YOUR ENDNOTE TO VERSION X9.3.X.
Here are some recommended pre-conversion steps:
The following steps can be repeated for several libraries if you have multiple libraries. If you haven't uninstalled EndNote version X9.2 or X8.x or X7.x, you always launch your older version from the application (apps) folder EndNote X9 or X8 or X7 (Mac) or for Windows from e.g. from 'C:\Program Files (x86)\EndNote X9\EndNote.exe' or 'C:\Program Files (x86)\EndNote X8\EndNote.exe' or 'C:\Program Files (x86)\EndNote X7\EndNote.exe'. Using the older version you may do the preparation / cleanup steps if the immediate conversion somehow fails.
Since a lot of people are working from thier homes, remotely via VPN and Wifi etc. one need to realize that the data transfer rates over the diverse connections might be less fast. If any of the conversion or recovery options is being applied on the libraries, please consider to place the library files and folders closer to the 'machine' you're working on. If you are connecting via VPN to your job network and the libraries are always stored in your home folder on the network, the most close place could be the local C or D or USB disk of your notebook, then the local notebook or pc at your work and then the network of your work. It is also not recommended to store your libraries in the cloud. Each library consists of two items, an .enl file and a .Data folder. If your library name is 'Diego-Maradona', then your library items are 'Diego-Maradona.enl' (file) AND 'Diego-Maradona.Data' (folder). One needs both to move, copy and paste or to recovery/rebuild or to convert to the new format.
- Backup your library or libraries via Endote or manually first. Please see How can I (manually) backup my library?.
- Start EndNote X9.2 or earlier version e.g. like X8.
- Open the library (e.g. MyLibrary) that needs to be converted.
- Go to 'Edit (Windows) or EndNote (Mac) > Preferences > PDF Handling'
Please choose for example 'Author-Year' (or something else which suit your needs). This is to avoid that the PDF attachments get too long names (> 255 characters) or strange names e.g. like '13-%2056&$@8C%29_F%28T%29_PF1%28PRP%29_PFA%.pdf'. - Apply and exit this screen.
- Select all your references/records (CTRL A) followed by 'References > File Attachments > Rename PDFs'
Please choose for example Author-Year (or something else which suit your needs). - Select all records (CTRL A) followed by 'Tools > Find Broken Attachment Links'
Remove the 'orphan' (PDF or other type) attachments and add the right attachment(s). - Go to 'Tools > Define Term Lists', choose 'Journals' and choose 'Import'.
Import the right Journal Name synonyms for your research area (e.g., Medical): Long names, Short names, Short names with periods and Custom names. This will avoid wrong entry and import of the Journal Name synonyms. More information about Term Lists is available in our EndNote Practical Guide. - Check the content of the Trash and empty the Trash.
- Alternatively, do the following 'References > File Attachments > Convert to Relative Links'. This will make sure the PDF's are stored in the subfolder PDF in the .Data folder of the library.
Now we are ready to a recovery of your library (e.g. MyLibrary) to prepare it for the conversion to EndNote X9.3.x or higher format.
- Backup your library or libraries via Endote or manually first. Please see How can I (manually) backup my library?.
- Start EndNote X9.2 or earlier version e.g. like X8.
- Close the library via 'File > Close Library'.
- Go to 'Tools > Recover Library'.
- Browse to your Library .enl file (e.g. MyLibrary.enl). Select it and click 'Open'.
- Now EndNote will prompt for a new name for your recovered library and it will propose (default) e.g. 'MyLibrary-Saved.enl'.
- Click 'Save'. Now a recovered copy of your library (e.g. MyLibrary-Saved) will be saved in the same folder as your 'old' library was. There will be an .enl file (e.g. 'MyLibrary-Saved.enl') and a .Data folder e.g. ('MyLibrary-Saved.Data').
- The latter recovered version of your library will be used to to perform the conversion steps in EndNote X9.3.x or higher.
If you have an EndNote Online account and are syncing with your EndNote Online account environment [check here Edit (Windows) or EndNote (Mac) > Preferences > Sync], then it would be an excellent moment to check if your local desktop library is in sync with your Online library. Go to https://www.myendnoteweb.com, login with your EndNote Online account email address and password. Compare the number of references and the groups with the number of references and your groups in your local 'recovered' library (e.g. MyLibrary-Saved). If that's the case, we are ready to continue upgrading or updating to EndNote X9.3.x and do the conversion.
- If your organization has a Site/Campus License or a Multi-user license for EndNote, your IT colleagues will have received instructions how to download the latest EndNote X9.3.x files and probably they will instruct you accordingly. If you are a stand alone user or if your IT has allowed you to install updates, you would want to follow the update routine available in EndNote. Start EndNote and go to 'Help (Windows) or EndNote (Mac) > Check for Updates' to initiate the update to version X9.3.x. If you are still on version X7 or X8, write down your serial number ('Help (Windows) or EndNote X9 (Mac) > About EndNote) and please upgrade to EndNote X9. If your EndNote is EndNote X6 or older please buy the full EndNote X9.
- Follow the on screen instructions to setup EndNote X9.3.3 (current latest edition as of May 2020).
- Start EndNote X9.3.3
- If you have enabled 'Sync' with EndNote Online, please disable 'Sync Automatically' in the Sync screen (Edit (Windows) or EndNote (Mac) > Preferences > Sync) untill all works as expected after the conversion.
- Depending on your settings it will prompt you to select a library or open the last used library. Please browse to your prepared and 'recovered library' (e.g. MyLibrary-Saved) and select it. EndNote X9.3.3 will recognize an 'old' library format and prompt you to do allow the conversion. Here you will see a prompt screen:
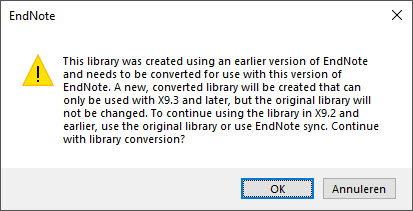
- Click 'Ok' and EndNote will propose a new, default with OldName-Converted (e.g MyLibrary-Saved-Converted.enl). You may adjust it as long as the new name isn't equal to the old name.
- EndNote will convert the library and save it in the same folder (e.g., MyLibrary-Saved-Converted.enl and MyLibrary-Saved-Converted.Data) as the 'old' library. The existing 'old' library .enl file and .Data folder (e.g., MyLibrary-Saved.enl and MyLibrary-Saved.Data) will not be touched (available for EndNote X9.2 or earlier versions or as a backup).
- From now on, you may use the new converted library (e.g., MyLibrary-Saved-Converted.enl and MyLibrary-Saved-Converted.Data). Please remember that you may rename the library if needed, as long as the library name is not exactly the same as the 'old' version library.
- The conversion and renaming should have no implications for the 'Sync' and 'Share' processes via (your) EndNote Online (account).
- If all runs wel and syncs as expected you may enable 'Sync Automatically' (Edit (Windows) or EndNote (Mac) > Preferences > Sync).