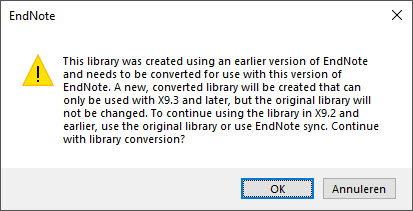Zoals u wellicht weet, heeft Apple dit najaar macOS 10.15 Catalina uitgebracht. Apple heeft besloten om alle support voor 32-bit applicaties met deze versie niet meer te ondersteunen, hetgeen consequenties heeft voor EndNote X9 voor Mac en uiteindelijk ook voor EndNote X9 voor Windows. U kunt hierover meer lezen in het artikel in de Apple knowledge base https://support.apple.com/nl-nl/HT208436.
Beginnend vanaf EndNote versie X9.3.x zal EndNote, bij het openen van een oudere versie bibliotheek (library), vragen om een library te converteren naar de nieuwe X9.3.x formaat. Alhoewel het bestaande .enl bestand en de .Data map (bijv. MyLibrary.enl en MyLibrary.Data) onaangeroerd zullen blijven (om indien nodig te kunnen openen met EndNote X9.2 of eerdere versie of voor backupdoeleinden), is het vestandig om de conversie voor te bereiden om problemen te voorkomen NOG VOORDAT U UW ENDNOTE VERSIE UPDATE OF UPGRADE NAAR ENDNOTE X9.3.X.
Hier volgen enkele aanbevolen pre-conversie stappen:
De volgende stappen kunnen voor meerdere bibliotheken telkens herhaald worden, als u meer dan een library heeft. Als u EndNote versie X9.2 of X8 of X7 nog niet heeft gedeïnstalleerd, dan kunt u deze oude versie nog steeds opstarten vanaf de Applicatie (Apps) EndNote X9, EndNote X8 of EndNote X7 map (Mac) of onder Windows vanaf bijvoorbeeld 'C:\Program Files (x86)\EndNote X9\EndNote.exe' of 'C:\Program Files (x86)\EndNote X8\EndNote.exe' of 'C:\Program Files (x86)\EndNote X7\EndNote.exe'. Mocht de conversie niet goed zijn gegaan, kunt u alsnog de voorbereidingen voor de conversie of het opschonen van de library uitvoeren, gebruikmakend van de oude versie.
Aangezien veel mensen op afstand vanuit huis werken via VPN en Wifi etc. is het belangrijk te beseffen dat de data-overdrachtssnelheden minder snel kunnen zijn. Als een van de bewerkingen zoals conversie of 'recovery' wordt toegepast op bibliotheken, overweeg dan de library-bestanden en -mappen zo dicht mogelijk bij de 'machine' waarop u werkt te plaatsen. Als u bijvoorbeeld via VPN met uw werk-netwerk verbonden bent en uw libraries staan altijd in uw 'home' map in het netwerk dan is de meeste nabije plek uw C- of D- of USB-schijf van uw (thuisstaande) notebook, gevolgd door notebook of pc op het netwerk van werk en dan komt pas een opslag ergens in het het netwerk van uw werk. Het is ook niet aan te raden om uw libraries in de cloud te zetten. Iedere library bestaat uit twee zaken, een .enl bestand en een .Data map. Dus als uw library 'Diego-Maradona' heet dan bestaat uw library uit een 'Diego-Maradona.enl' bestand en een 'Diego-Maradona.Data' map. Bij een verplaatsing of 'recovery/rebuild' of conversie naar een nieuw format of kopiëren en plakken heeft men beide zaken nodig.
- Maak eerst handmatig of direct vanuit EndNote een backup van uw library. Zie Hoe kan ik (handmatig) een backup van mijn library maken?.
- Start EndNote X9.2 of een eerdere versie bijv. versie X8.
- Open de library (bijv. MyLibrary) die zal worden geconverteerd.
- Ga naar 'Edit (Windows) of EndNote (Mac) > Preferences > PDF Handling'
Kies bijv. 'Author-Year' (of een andere optie naar keuze). Dit is ter voorkoming van lange namen bij PDF bijlagen (> 255 karakters) of vreemde namen zoals bijv. '13-%2056&$@8C%29_F%28T%29_PF1%28PRP%29_PFA%.pdf'. - 'Apply' (Toepassen) en sluit dit scherm.
- Selecteer al uw referenties/records (CTRL A) gevolgd door 'References > File Attachments > Rename PDFs'
Kies bijv. Author-Year (of een andere optie naar keuze). - Selecteer al uw records (CTRL A) gevolgd door 'Tools > Find Broken Attachment Links'
Verwijder de 'wees' (PDF of ander type 'wezen') bijlagen en voeg eventueel (een) andere juiste bijlage(n) toe. - Ga naar 'Tools > Define Term Lists', kies 'Journals' en kies 'Import'.
Importeer de juiste lijst Journal namen en synoniemen voor uw vakgebied (bijv. Medical): Lange namen, Korte namen, Korte namen met punt en speciale namen. Dit voorkomt foutieve invoer en import van tijdschriftnamen. Meer informatie over Term Lists is beschikbaar in onze EndNote Praktische Gids. - Controleer de inhoud van de prullenbak (Trash) en leeg de 'Trash'.
- Optioneel kunt u nog het volgende uitvoeren 'References > File Attachments > Convert to Relative Links'. Dit zal er voor zorgen dat uw gelinkte PDF's (extern van EndNote) in de submap PDF in de map .Data van uw library worden opgeslagen.
Nu zijn we gereed om uw library (bijv. MyLibrary) te herstellen en te repareren als voorbereiding op de conversie naar het EndNote X9.3.x of hogere versie formaat.
- Maak eerst handmatig of direct vanuit EndNote een backup van uw library. Zie Hoe kan ik (handmatig) een backup van mijn library maken?.
- Start EndNote X9.2 of een eerdere versie bijv. versie X8.
- Sluit de library via 'File > Close Library'.
- Ga naar 'Tools > Recover Library'.
- Blader naar het .enl bestand van uw library (bijv. MyLibrary.enl). Selecteer het bestand en klik 'Open'.
- Nu zal EndNote een naam voorstelllen voor uw te herstellen library en daarbij de standaardnaamsaanvulling -Saved aanhouden bijv. 'MyLibrary-Saved.enl'.
- Klik op de knop 'Save'. Nu zal een herstelde versie van uw library (bijv. MyLibrary-Saved) opgeslagen worden in dezelfde map als waar uw 'oude' library stond. Aldaar zullen een .enl bestand (bijv. 'MyLibrary-Saved.enl') en een .Data map (bijv. 'MyLibrary-Saved.Data') van de herstelde library geplaatst worden.
- Deze herstelde library zal gebruikt worden bij de conversie met EndNote X9.3.x of hoger.
Als u al een EndNote Online account heeft (aangemaakt) en uw library synchroniseert met uw EndNote Online account omgeving (controleer hier: Edit (Windows) of EndNote (Mac) > Preferences > Sync), dan is dit een uitermate geschikt moment om te kijken of uw lokale desktop library in 'sync' is met met uw Online library. Ga naar https://www.myendnoteweb.com, log in met uw EndNote Online account e-mailadres en wachtwoord. Vergelijk het aantal referenties en de groepen in EndNote Online met uw lokale 'herstelde' library (bijv. MyLibrary-Saved). Als dat het geval is dan is de zaak gereed voor het updaten of upgraden naar EndNote X9.3.x en de conversie te gaan uitvoeren.
- Als uw organisatie een Site/Campus- of een Multi-user licentie heeft voor EndNote, dan hebben uw IT collega's al de nodige instructies ontvangen om de EndNote X9.3.x bestanden en licenties te downloaden en zullen zij u op de juiste wijze instrueren. Als u een stand-alone gebruiker bent of uw IT heeft u permissie gegeven om updates te installeren, dan kunt u de standaard update routine volgen die aangegeven wordt door EndNote. Start EndNote en ga naar 'Help (Windows) of EndNote X9 (Mac) > Check for Updates' om een update naar EndNote X9.3.x te initiëren. Als u nog steeds EndNote versie X7 of X8 gebruikt, schrijf uw serienummer op [zichtbaar in het scherm 'Help (Windows) of EndNote (Mac) > About EndNote] en upgrade naar EndNote X9. Als uw versie EndNote X6 of ouder is, koop dan een volledige EndNote X9 versie.
- Volg de instructies op het scherm om EndNote X9.3.3 te installeren (huidige laatste versie van EndNote in mei 2020).
- Start EndNote X9.3.3
- Als u 'Sync' met EndNote Online heeft aangezet, zet dan de optie 'Sync Automatically' in het Sync scherm uit [Edit (Windows) of EndNote (Mac) > Preferences > Sync] tot alles werkt zoals gewenst na de conversie.
- Afhankelijk van uw instelligen zal EndNote vragen om een library te selecteren om te openen of onmiddellijk automatisch de laatste geopende library opnieuw openen. Blader indien nodig naar de zojuist voorbereide en 'recovered library' (bijv. MyLibrary-Saved) en selecteer deze. EndNote X9.3.3 zal een 'oude' library-formaat herkenen en voorstellen deze te converteren. Het onderstaande scherm zal dan getoond worden:
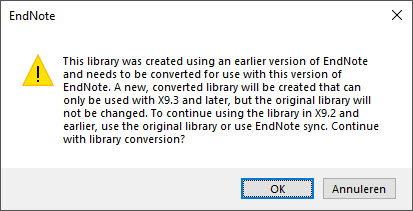
- Klik 'Ok' en EndNote zal een voorstel doen voor een nieuwe naam, standaard OudeNaam-Converted (bijv. MyLibrary-Saved-Converted.enl). U kunt deze voorgestelde naam naar wens aanpassen zolang de nieuwe naam maar niet exact overeenkomt met de oude naam.
- EndNote zal de library converteren en in dezelfde map plaatsen als de oude library maar dan voorzien van de nieuwe naam (bijv. MyLibrary-Saved-Converted.enl en MyLibrary-Saved-Converted.Data). Het bestaande 'oude' librarybestand .enl en de map .Data (bijv. MyLibrary-Saved.enl and MyLibrary-Saved.Data) blijven onaangeroerd (om indien nodig te kunnen openen met EndNote X9.2 of eerdere versie of voor backupdoeleinden).
- Vanaf dit moment kunt u de nieuwe geconverteerde library (bijv. MyLibrary-Saved-Converted.enl and MyLibrary-Saved-Converted.Data) gebruiken. Onthoud dat u indien nodig de library kunt hernoemen zoalng de naam niet overeenkomt met de 'oude' versie library.
- De conversie en het hernoemen zouden in principe geen consequenties moeten hebben voor de 'Sync' en het delen van de library via (uw) EndNote Online (account).
- Als alles in orde is en naar wens dan kunt u 'Sync Automatically' via [Edit (Windows) of EndNote (Mac) > Preferences > Sync] weer aanzetten.