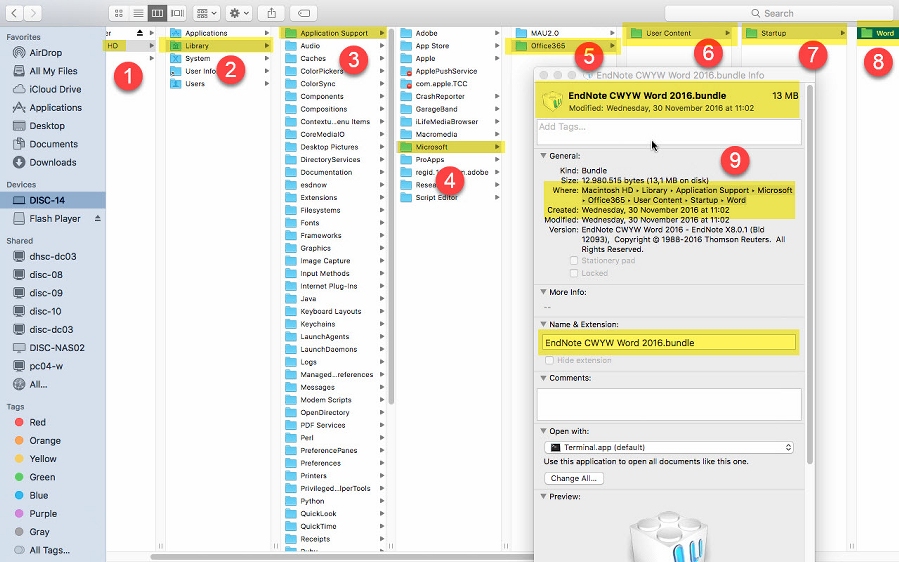EndNote X8.2 Mac güncellemesi.
23 Ocak 2018-- EndNote X8.2 Mac (Build: 18.2.0.13302) güncellemesi şunları içermektedir:
- Microsoft Word 2016, sürüm 16.x için Cite While You Write eklenti uyumluluğu
- macOS High Sierra uyumluluğu
Birincil sistem dili İngilizce veya İngilizce dışındaki bir dil ayarlıyken, EndNote X8.2 Mac Cite While You Write araçları Word 2016 sürüm 16.9'a yüklenecektir. Ancak, sistem dili İsveççe, Türkçe, Endonezyaca veya Danimarkaca olarak ayarlıysa, MS Word 2016'nın eklentiyi yüklemediği tespit edildi. Bu sorun araştırılması için Microsoft'un dikkatine sunuldu. Dil, her kullanıcı hesabı için ayrı ayarlanabilir: Sistem Tercihleri> Dil ve Bölge>Yeğlenen dillere dil ekle> İngilizce (artı klavye tercihleri) seçilerek değiştirilebilir. Bir hesaba ait Sistem dilini ayarlamak ve/veya değişirmek için yeniden başlatmak gereklidir.
Önemli: Yukarıda bahsi geçen İsveççe, Türkçe, Endonezyaca veya Danimarkaca ile ilgili CWYW sorunu Microsoft güncellemesi ile giderilmiştir: MS Word Mac versiyon 16.10 (build 180114)
Eğer CWYW araç çubuğu görünmüyorsa, MS Word (ve diğer MS Office uygulamalarını) kapatın, EndNote Customizer'ı çalıştırın (menüden 'EndNote> Customizer...')
Hala EndNote X6 veya X7 mi kullanıyorsunuz? Lütfen EndNote X8 Upgrade Download ürünümüzü satın alın.
MS Office 2016 / MS Word 2016 Insider program hakkında önemli not (slow and fast)
EndNote X7.7.1
Lütfen MS Office 2016 / MS Word 2016 Mac sürümü 15.x'i çalıştırmaya devam edin ve 'slow' and 'fast' MS Insider progam güncellemelerinden kaçının. Çünkü MS Word'ünüzü 16.x sürümüne güncellemek EndNote X7.7.1 Cite While You Write (CWYW) fonksiyonu ile uyuşmazlık yaratacaktır.
Microsoft Fast or Slow Insider Program'a seçili olup olmadığını nasıl kontrol ederim: MS Word menü > Help > Check for Updates. Bu ekranın altında MS Insider Program'ın seçili olup olmadığını görebilirsiniz.
Eğer MS Word 16.x'i download edip kurulumu gerçekleştirdiyseniz, lütfen MS Word 15.x'e downgrade edin.
16 Ekim 2017 - Bazı Microsoft Office 2016 kullanıcılarının güncellemeleri açık olduğu için Insider Programı ile otomatik olarak güncellemeleri yapılır ve Microsoft Word 2016 sürümü 16.x'e yükseltilir ('Word> Word Hakkında' menüsünden kontrol edebilirsiniz) ve aniden EndNote Cite You Write özelliği artık çalışmaz.
UYARI! Bu talimatların kullanımı sizin sorumluluğunuzdadır. Lütfen Bilgi İşlem Departmanından ilgili arkadaşlara veya MS Word'ün Yayıncısına (Microsoft) başvurun ve önemli doküman ve uygulamalarınızın yedeğinin alındığından emin olun:
- MS Word 2016'nın son sürümü olan 15'i buradan indirin (şu an perakende sürümler için 15.39.0 ve Toplu lisans sahipleri için 15.37.0): https://support.office.com/en-us/article/Update-history-for-Office-2016-for-Mac-700cab62-0d67-4f23-947b-3686cb1a8eb7
--> Word 15.39.0 (17101000) Güncelleme VEYA Kurulum Paketi
- Mac'inizde 'Finder'ı başlatın. Downloads klasörünüze karşıdan yüklemeyi onaylandığını doğrulayın (adım 1)
- 'Uygulamalar'a tıklayın.
- 'Microsoft Word.app' i fareylen seçip basılı tutun.
- Çöp kutusuna atın. 'Microsoft Word.app' sürüm 15.39.0'ın çalışıp çalışmadığından emin olmadan lütfen çöp kutusunu boşaltmayın. Eğer çalışmazsa, 'Microsoft Word.app' sürüm 16.x'i çöp kutusundan geri yükleyebilirsiniz.
- İndirilen PKG paketini (.pkg) çalıştırın ve sürüm 15.39.x'i yükleyin.
- MS Word 2016 15.39 ve EndNote'un Cite While You Write özelliği 10 gün önce olduğu gibi çalışmalı.
EndNote X8 Upgrade Download satın al
EndNote X8.1
Lütfen MS Office 2016 / MS Word 2016 Mac sürümü 15.x'i çalıştırmaya devam edin ve 'slow' and 'fast' MS Insider progam güncellemelerinden kaçının. Çünkü MS Word'ünüzü 16.x sürümüne güncellemek EndNote X7.7.1 Cite While You Write (CWYW) fonksiyonu ile uyuşmazlık yaratacaktır.
Microsoft Fast or Slow Insider Program'a seçili olup olmadığını nasıl kontrol ederim: MS Word menü > Help > Check for Updates. Bu ekranın altında MS Insider Program'ın seçili olup olmadığını görebilirsiniz.
Eğer MS Word 16.x'i download edip kurulumu gerçekleştirdiyseniz, lütfen MS Word 15.x'e downgrade edin ya da EndNote X8 beta programına katılın: EndNote Beta Signup Fall 2017.
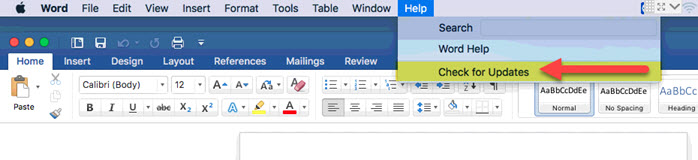
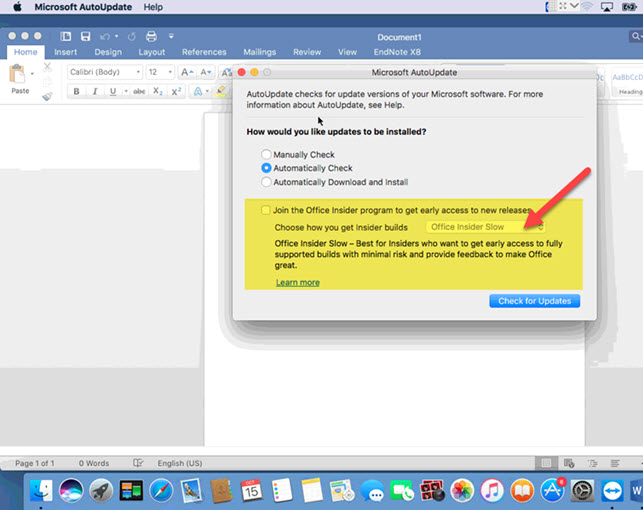
X8 Mac için EndNote Beta Testi
Office 2016 Mac için çıkarılan yeni Office Insider sürümüne ait yeni Cite While You Write özelliğini test etmek ve sorunları gidermek için bize yardım edebilirsiniz. EndNote X8 son sürüm beta testi için kaydolabilirsiniz..
Öncelikle aşağıdaki soruların her birine evet cevabı verdiğinizden emin olun:
- X8 Mac kullanıcısı mısınız?
- Mac Word 2016 kullanıyor musunuz?
- Mac Microsoft Word 2016'nızın ücretsiz hizmet güncellemesini, Office Insider programının bir parçası olarak Microsoft'tan aldınız mı?
- Bilgisayarınıza yazılım yüklemek için yönetici haklarınız var mı?
Lütfen EndNote X8 beta programına katılın: EndNote Beta Signup Fall 2017.
EndNote X8 ve macOS High Sierra (OS 10.13)
Kullanıcıların testleri ve raporları sayesinde, macOS Sierra ile var olan bazı sorunlar, macOS High Sierra ile devam ettiği EndNote PDF görüntüleyicisiyle tespit edilmiştir.
Seçilen metin ve vurgulama hatası (vurgulanan metin imlecinizin bulunduğu yer değil). Bu sorunlar EndNote Geliştirme Ekibi tarafından Apple'a bildirildi. Geçici bir çözüm olarak not ekle için PDF'lerinizi harici bir PDF uygulamasında açın veya ücretsiz EndNote iPad uygulamasını kullanın. Benzer sorunlar, benzer PDF kullanım özelliklerine sahip diğer Mac uygulamalarında da bulunabilir. Bu sorunlar Apple tarafından bilindiği için, Apple'ın Sierra ve High Sierra için bu sorunlara ait hata düzeltmelerini içeren bir güncelleme yayınlaması mümkündür, böylece X8 kullanıcıları için EndNote yeni güncelleme çıkarmadan PDF deneyimlerini geliştirebilir.
EndNote yayımcısı, mevcut EndNote X8 Mac versiyonundaki bu sorunları çözmek için Apple ile çalışmaya devam etmektedir.
EndNote X7 ve macOS High Sierra (OS 10.13)
Kullanıcıların testleri ve raporları sayesinde MacOS Sierra'da mevcut olan EndNote PDF görüntüleyicisiyle ilgili bazı sorunların macOS High Sierra ile de devam ettiği tespit edildi.
Seçilen metin ve vurgulama hatası (vurgulanan metin imlecinizin bulunduğu yer değil). Bu sorunlar EndNote Geliştirme Ekibi tarafından Apple'a bildirildi. Geçici bir çözüm olarak not ekle için PDF'lerinizi harici bir PDF uygulamasında açın veya ücretsiz EndNote iPad uygulamasını kullanın. Benzer sorunlar, benzer PDF kullanım özelliklerine sahip diğer Mac uygulamalarında da bulunabilir.
Şu anda EndNote X7 için planlanan bir yama YOKTUR.
EndNote X8 Upgrade Download Satın Al
EndNote X6 ve macOS High Sierra (OS 10.13)
EndNote X6 Mac, resmi olarak macOS High Sierra ile uyumlu değildir. EndNote Yayıncısı, EndNote X6 için macOS High Sierra ile ilgili sorunları gidermek için daha fazla uyumluluk güncellemesi sunmayı öngörmemektedir.
EndNote X8 Full Download Satın Al
EndNote X5 ve daha eski versiyonlar ve macOS High Sierra (OS 10.13)
Büyük uyumluluk sorunları nedeniyle, macOS High Sierra'da EndNote X5 Mac veya daha önceki sürümlerini kullanmak mümkün değildir.
EndNote X8 Full Download Satın Al
EndNote X7.5'den X7.7.1, EndNote X8 ve EndNote X9'a kadar Windows veya Mac versiyonlarında: MS Word 2016'da (MS Office 2016) eksik veya devre dışı bırakılmış Cite While You Write (CWYW) araçları
EndNote X7.5, daha üst bir versiyonu, EndNote X8 veya EndNote X9'u kurduysanız ve Cite While You Write (CWYW) araç çubuğu MS Word 2016'da görünmüyorsa veya CWYW araçları beklendiği gibi çalışmıyorsa lütfen aşağıdaki talimatları uygulayın:
EndNote X7'e sahipseniz, EndNote'u X7.7.1 (en son sürüm) sürümüne güncelleyin. En son sürüme güncelleyin (Windows: Help > Check for Updates / Mac: EndNote > Check for Updates). EndNote sürüm X7.5, daha üst bir versiyon, EndNote sürüm X8 veya EndNote X9'a sahip olmanız gerekmektedir. Windows'ta hangi sürümü kullandığınızı görmek için 'Help > About EndNote' seçeneğini ve Mac'de 'EndNote > About EndNote'u seçin.
Aynı durum MS Word 2016 için de geçerlidir. MS Word 2016'yı en son güncelleştirilmiş sürümüne güncelleyin.
CWYW araçları çalışmazsa veya EndNote X7, X8 veya X9 CWYW araç çubuğu / şeridi görüntülenmezse:
Lütfen Windows veya Mac sorun giderme adımlarını takip edin:
Windows
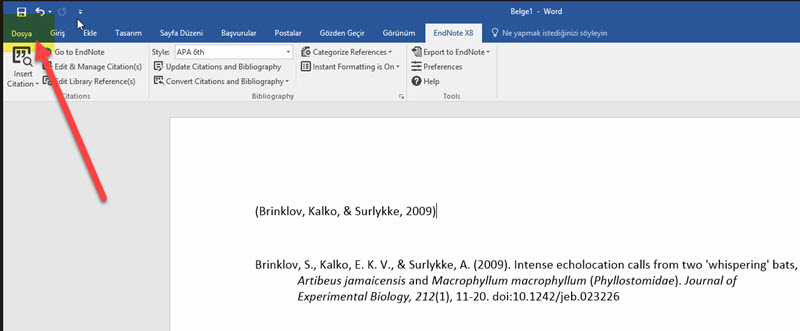
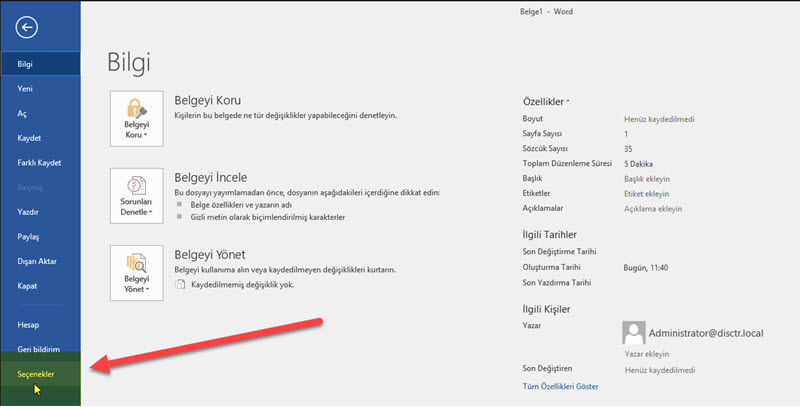
Kontrol 1
- Word 2016: Dosya şeridine tıklayın ve 'Seçenekler'i seçin.
- 'Eklentiler'e tıklayın.
- 'Yönet' seçeneklerini 'Devre Dışı Öğeler' olarak değiştirin.
- Git'e tıklayın.
- Herhangi bir EndNote öğesini seçin ve 'Etkinleştir'e tıklayın.
- Tamam'a tıklayın.
CWYW araçlarını tekrar deneyin.
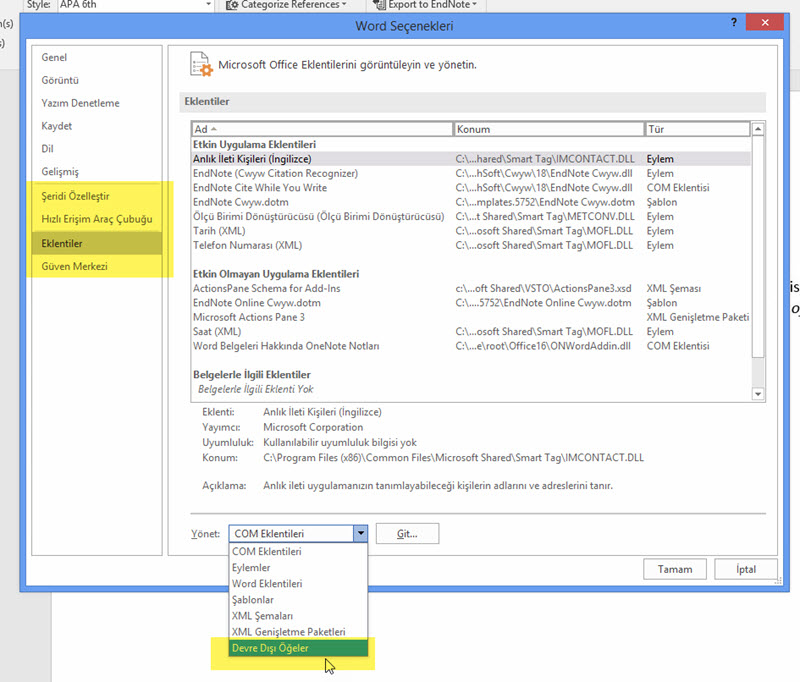
Kontrol 2
- MS Word'ü kapatın ve EndNote Program Files klasörünü açın:
64-bit Makineler: C:\Program Files (x86)\EndNote X7\
C:\Program Files (x86)\EndNote X8\
C:\Program Files (x86)\EndNote X9\
32-bit Makineler: C:\Program Files\EndNote X7\
C:\Program Files\EndNote X8\
C:\Program Files\EndNote X9\
- 'Configure EndNote.exe' yardımcı programını çalıştırın.
- 'Configure EndNote components' seçili olduğundan emin olun ve İleri'yi tıklayın.
- 'Cite While You Write add-in for Microsoft Office'i seçin ve İleri'yi tıklayın.
- Son'u tıklayın.
Not: Konfigürasyonun iptal edildiği mesajı çıkabilir.
- Microsoft Word'ü açın ve şeridde EndNote X7, EndNote X8 veya EndNote X9 araçlarını arayın.
Kontrol 3
MS Office (Word) 365 (2010, 2016, 2019) kullanıyorum ve Cite While You Write (CWYW) eklentisi doğru yüklenmiş ve MS Word'de görünüyor. Ağımızda Citrix (App-V) veya başka bir terminal istemci sunucu ortamı kullanıyoruz. Ancak, MS Word belgemebir kaynak eklemeye çalıştığımda, biraz zaman alıyor, hiçbir şey olmuyor ve 'Sunucunun yürütme işlemi başarısız oldu' hata ekranı açılıyor. MS Word'ü 'Yönetici olarak çalıştır' aracılığıyla başlatmak sorunu çözer, alıntılar eklenebilir ve sorunsuz bir şekilde bibliyografya oluşturulabilir. Ancak, ben normal bir kullanıcıyım, yönetici yetkisine sahip değilim.
- BT veya EndNote yazılım/uygulama yöneticinize sorun MS Word'deki güvenilir konumlara 'alt klasörler' (onay kutusu) dahil olmak üzere 'C:\Program Files (x86)\Common Files\ResearchSoft\Cwyw\' ekleyin: MS Word > Dosya > Seçenekler > Güven Merkezi > Güven Merkezi Ayarları > Güvenilir Konumlar
- İlkenin (Policy) BT veya EndNote yazılım/uygulama yöneticiniz tarafından kurum çapında uygulandığından emin olun (EndNote ve MS Word CWYW kullanıcıları için).
- MS Word'ü başlatın ve MS Word'de CWYW araçlarını yeniden deneyin. Artık hem normal kullanıcılar hem de yöneticiler için çalışmalıdır.
Kontrol 4
MS Office (Word) 365 kullanıyorum ve Cite While You write (CWYW) eklentisi MS Word'de doğru şekilde yüklendi ve görünür durumda. Ancak, MS Word belgeme bir kaynak eklemeye çalıştığımda, biraz zaman alıyor, hiçbir şey olmuyor ve 'Sunucunun yürütme işlemi başarısız oldu' hata ekranı açılıyor.
- Bu, MS Office'inizin lokal bileşenlerinin (MS Word vb.) henüz yüklenmediği anlamına gelir. Lütfen portal.office.com yada www.office.com sayfasına gidin.
- Henüz oturum açmadıysanız, lütfen Microsoft Office hesabı oluştururken kullandığınız e-posta adresiniz ile giriş yapın.
- 'Office uygulamasını yükle' butonuna tıklayın.
- Yerel bileşenlerin kurulumu tamamlandıktan sonra, MS Word'deki CWYW araçlarını yeniden deneyin.
Kontrol 5
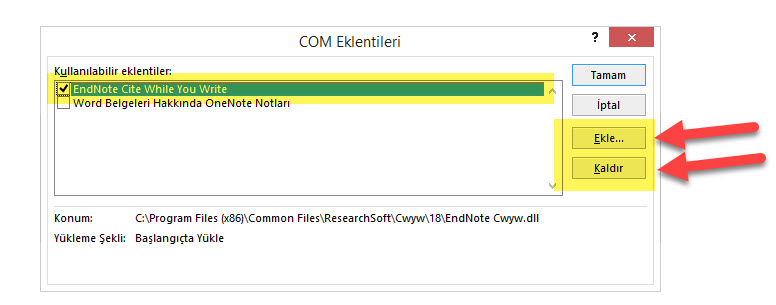
EndNote X7, EndNote X8 veya EndNote X9'u kurduktan sonra EndNote X7, X8 veya X9 Cite While You Write (CWYW) araç çubuğu (toolbar/ribbon) MS Word'de görünüyordu, ama MS Word'ü kapatıp tekrar açınca EndNote X7, X8 veya X9 CWYW araç çubuğu kayboldu ve görünmüyor.
- MS Word'ü 'Administrator' (Yönetici) yetkisi ile çalıştır:
Başlat (Start) > MS Word 2016 sağ tıklatın > Daha fazla > Administrator/Yönetici yetkisi ile çalıştır
- Dosya > Seçenekler > Eklentiler'e gidin.
- 'Com Eklentileri' seçin ve 'Git' tıklayın.
- 'EndNote Cite While You Write' işaretleyin ve 'Kaldır' tıklayın.
- MS Word'ü kapatın.
- MS Word'ü tekrar 'Administrator' (Yönetici) yetkisi ile çalıştırın:
Başlat (Start) > MS Word 2016 sağ tıklatın > Daha fazla > Administrator/Yönetici yetkisi ile çalıştır
- Dosya > Seçenekler > Eklentiler'e gidin.
- 'Com Eklentileri' seçin ve 'Git' tıklayın.
- 'Ekle' tıklayın.
- EndNote versiyonunuza göre alttaki klasörü bulun:
EndNote X9: C:\Program Files (x86)\Common Files\ResearchSoft\Cwyw\19\
EndNote X8: C:\Program Files (x86)\Common Files\ResearchSoft\Cwyw\18\
EndNote X7: C:\Program Files (x86)\Common Files\ResearchSoft\Cwyw\17\
- 'EndNote Cwyw.dll' seçin.
Üstteki klasörde 'EndNote Cwyw.dll' bulunmuyorsa, ilk önce Windows Kontrol 2 talimatları (üstte) takip edin.
- 'Ok' tıklayın.
- MS Word'ü kapatın.
- MS Word'ü normal şekilde calıstırın.
- EndNote X7, X8 veya X9 CWYW araç çubuğu (toolbar/ribbon) MS Word'de görünecektir.
Kontrol 6
- 'C: \ Users \ [KULLANICIADI] \ AppData \ Roaming \ Microsoft \ Templates \ Normal.dotm' adresine gözatın. 'Normal.dotm' dosyasını 'Normal.dotm_bak' olarak yeniden adlandırın. MS Word yeniden başlatıldığında dosyayı yeniden oluşturur.
- MS Word'ü başlatın
Kontrol 7
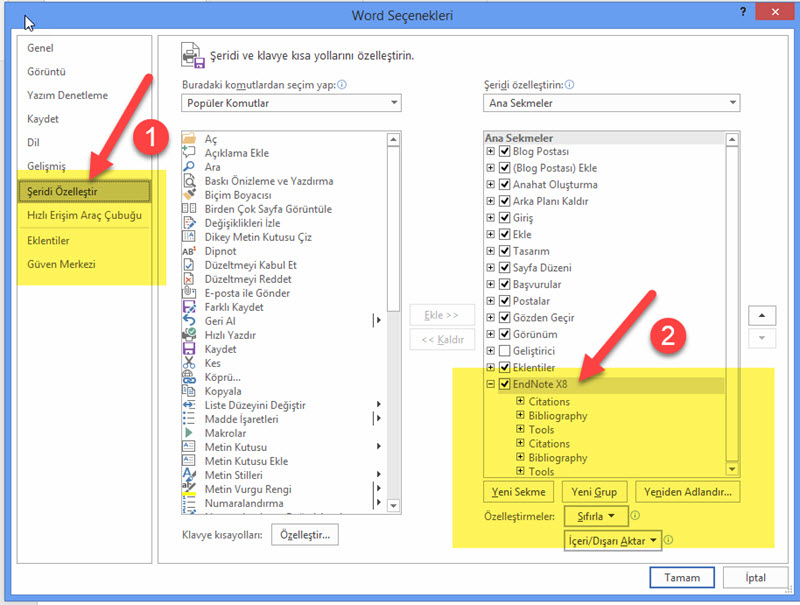
Word 2010/2013/2016'de EndNote şerid işareti kaldırılmış olabilir.
- Dosya menüsünü tıklayın ve Seçenekler'i seçin.
- İşaretlenmemişse, Şeridi Özelleştir'e tıklayın ve EndNote'u kontrol edin.
- Word'de EndNote şeridini görüntülemek için kutucuğu işaretleyip Tamam'a tıklatın.
Kontrol 8
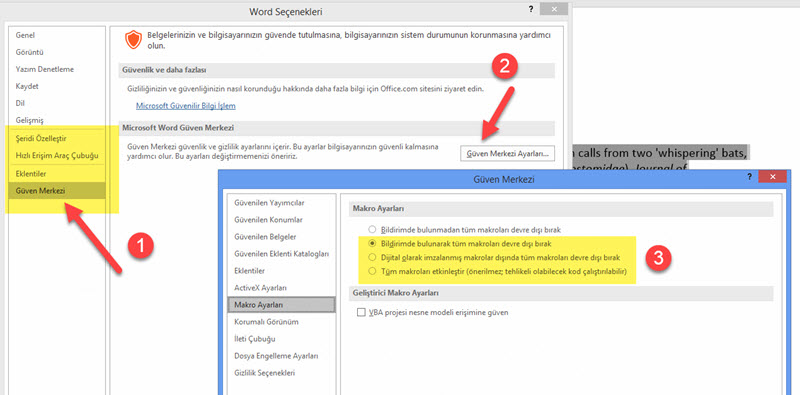
Word 2016'da 'Tüm Uygulama Eklentilerini Devre Dışı Bırak' seçeneği işaretlendiyse, bu da araçların görünmemesine neden olabilir. Bu ayarı kapatmak için aşağıdakileri yapın:
- MS Word 2016: Dosya şeridine tıklayın ve 'Seçenekler'i seçin.
- 'Güvenlik Merkezi'ne tıklayın.
- 'Güven Merkezi Ayarları'nı tıklayın.
- 'Eklentiler'i tıklayın.
- 'Tüm Uygulama Eklentilerini devre dışı bırak (işlevselliği azaltabilir)' onay kutusunun işaretini kaldırın ve Tamam'ı tıklayın.
- Tamam'ı tıklayın.
- Word'den çıkın ve yeniden açın.
Mac
Kontrol 1
- EndNote X9 (X8 veya X7.7.1): EndNote X9 (X8 veya X7)'i başlatın.
- Word'ü açın. Word'de, Word menüsünü tıklayın ve Word Hakkında'yı seçin. Bunun en azından sürüm 15.23 olduğundan emin olun. Bu sürüme sahip değilseniz, Yardım menüsünü tıklayın ve Güncellemeleri Kontrol Et'i seçin. Word'ü güncelleştirmek için gerekli adımları izleyin.
EndNote X9 (X8 veya X7.7.1): Word'ü kapatıp EndNote'a gidin.
- EndNote menüsünü tıklayın ve 'Customizer'ı seçin.
- Cite While You Write' seçeneğinin önündeki kutuyu işaretleyin.
- Customizer tamamlanıncaya kadar ileri düğmesini tıklayın. Bir kütüphane açın.
- Sonra Word 2016'yı açın ve EndNote şeridini kontrol edin. (NOT: EndNote CWYW araç çubuğu artık Araçlar menüsünde görünmüyor, onun yerine Word'de ayrı bir olarak görünür).
Kontrol 2
Mac OS güvenlik ayarlarınızı kontrol edin.
Mac OS Mojave ve sonraki sürümleri (macOS Mojave 10.14.6, macOS Catalina 10.15.7, macOS Big Sur 11.7, macOS Monterey 12.6), EndNote'un (CWYW Cite While You Write) doğru şekilde yazılmasını engelleyebilecek yeni Güvenlik ve Gizlilik işlevleri içerir.
Normal görünür ve kullanılabilir EndNote 20 CWYW ile görülen hata: This version of the EndNote application is not compatible with Cite While You Write. Şu anda çalışan EndNote kopyası şu adreste bulunur: "/Applications/EndNote 20/EndNote 20.app
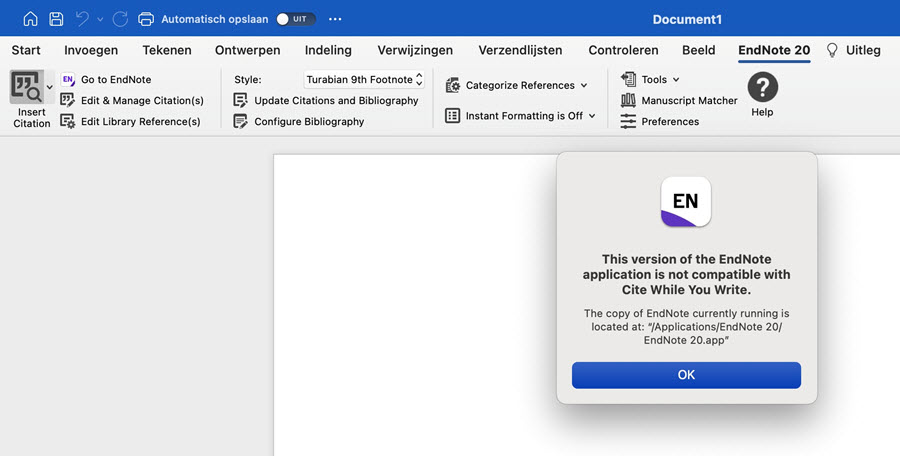
Bu seçenekleri doğru şekilde ayarlamak için:
- MS Word ve EndNote'u kapatın.
- Apple menüsüne gidin.
- Sistem Tercihleri'ne (System Preferences) tıklayın.
- Güvenlik ve Gizlilik'e (Security & Privacy) tıklayın.
- Gizlilik (Privacy) sekmesine tıklayın (üstte).
- Sol taraftaki Otomasyon (Automation) seçeneklerini tıklayın.
- Burada hem "Microsoft Word"ün hem de "EndNote X#"nin açık olduğundan emin olun.
- Bu otomasyon kapatıldığında, EndNote CWYW Cite While You Write işlevleri MS Word'de çalışmayacaktır.
Kontrol 3
- Word'ü ve EndNote'u kapatın.
- Sabit sürücünüzü açın ve aşağıdaki klasöre gidin:
EndNote X8: Applications: EndNote X9: Cite While You Write
EndNote X8: Applications: EndNote X8: Cite While You Write
veya
EndNote X7: Applications: EndNote X7: Cite While You Write
- Dosyayı seçip 'Edit > Copy' ile 'EndNote CWYW Word 2016.bundle 'dosyasını kopyalayın.
- '[Sabit Disk Adı]: Library: Application Support : Microsoft : Office365 : User Content : Startup : Word' klasörüne gidin ve dosyayı 'Edit > Yapıştır' yapıştırın.
Not: Yukarıdaki konumu bulmakta zorluk çekiyorsanız Finder'a (Dock'da bir yüz şeklindeki ikon) tıklamanız ve ardından 'Go' menüsünü tıklayıp açılan listeden 'Computer' tıkladıktan sonra Macintosh Sabit Diski'ni tıklatmanız gereklidir. Daha sonra yukarıdaki adımları takip etmelisiniz.
Not: Word'ün ingilizce olmayan sürümlerinde 'Startup' adlı klasör 'Başlangıç' veya yerelleştirilmiş Word dilinde olabilir.
- Word'ü başlatın, 'Word > Tercihler' bölümüne gidin ve 'Dosya Konumları' üzerine tıklayın.
- Startup (Başlangıç) klasörü herhangi bir konuma ayarlanmışsa, 'Startup' seçeneğini seçin (3. maddedeki yukarıdaki nota bakın) ve 'Sıfırla'yı tıklayın.
- 'Tamam'ı tıklayın ve Word'den çıkın.
- Önce EndNote'u ve sonrasında Word'ü başlatın.
3. Adım:
NOT: 'Applications: EndNote X9: Cite While You Write' klasöründe "EndNote CWYW Word 2016.bundle" dosyasını görmüyorsanız (veya bu dosya en güncel sürüm değilse) bu adımları takip edebilirsiniz:
En yeni EndNote çevrimiçi araçlarının bir kopyasını buradan indirin. Bu dosyayı çalıştırın ve araçları Word'e yüklemek için adımları izleyin.
Ekran görüntüsü: [Hard Drive Name] : Library : Application Support : Microsoft : Office365 : User Content : Startup : Word